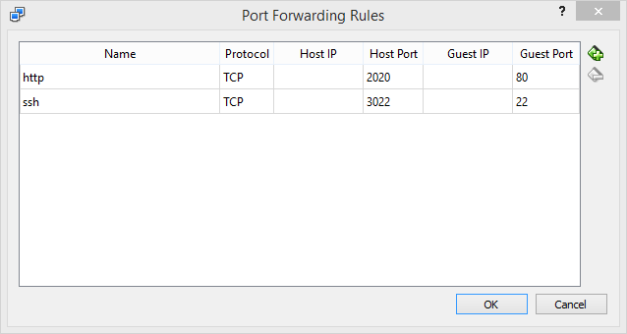To facilitate debugging some problems with encoding large video files using open source software running on Linux, I decided to run the encoding software on a virtual machine. Initially, I copied the data onto the Windows host from a memory stick.
The next step was to do the encoding. I needed to copy the source video to my VirtualBox virtual machine. My first thought was to use Virtual Box’s file sharing feature. To enable this, I had to install the VirtualBox Extensions. Then, I discovered that I would have to buy a licence, to use the Extensions beyond the trial period, as only VirtualBox itself is open source. To try it out, I opted to install the Extensions for the one month trial period. However, I got an error when trying to install the Extensions. A second attempt yielded the same result.
I did not have time to resolve the error, as I needed to look at problems found with video encoding. To get working on our debugging, I copied the video files to the virtual machine using a USB stick, which turned out to be very slow and laborious.
Then, I remembered from previous research that I had configured port forwarding on my virtual machine. This experiment involved loading web pages on the Windows host served by Apache on the virtual machine (VM). I did this through port forwarding. At the time, I had also configured port forwarding to allow ssh access to the VM.
A colleague pointed out that scp uses the same port as ssh (port 22). So, I should be able to use port forwarding to transfer files using scp from Windows to my VM. Please see the below screenshot.
At this point, all that I needed to do was configure WinSCP on Windows to transfer to the local host using the port 3022 which was mapped to port 22 on the VM. So, on the WinSCP Login page, I set up a session with as follows:
File protocol: sftp
Hostname: 127.0.0.1
Port number: 3022
This worked very well. It still took some time to transfer the large video files back and forth. The files were so large that it was better to delete them from the VM once they had been encoded and copied back to the host via scp, as the VM’s virtual hard disk was limited in size.
It would be a faster work flow to enable file sharing as the shared folder would be available on both the host and VM simultaneously. However, this was a useful solution given the fact that the VirtualBox Extensions would not install on my system. In addition, if only occasional file transfer is involved, then the VirtualBox Extensions may be avoided, thus avoiding the associated licensing costs.